Como colocar assinatura no Thunderbird
Você possui três formas de acrescentar uma assinatura no seu e-mail com gerenciado pelo Thunderbirds:
- Texto puro ou com HTML;
- Anexar imagem, Arquivo HTML ou Arquivo de texto;
Vamos mostrar como configurar as duas opções.
Mas antes vamos mostrar onde se localizam as duas opções de configuração.
1 – Abra o seu gerenciador de e-mails Thunderbird. No canto superior direito, você vai encontrar um ícone com três tracinhos, clique nele.
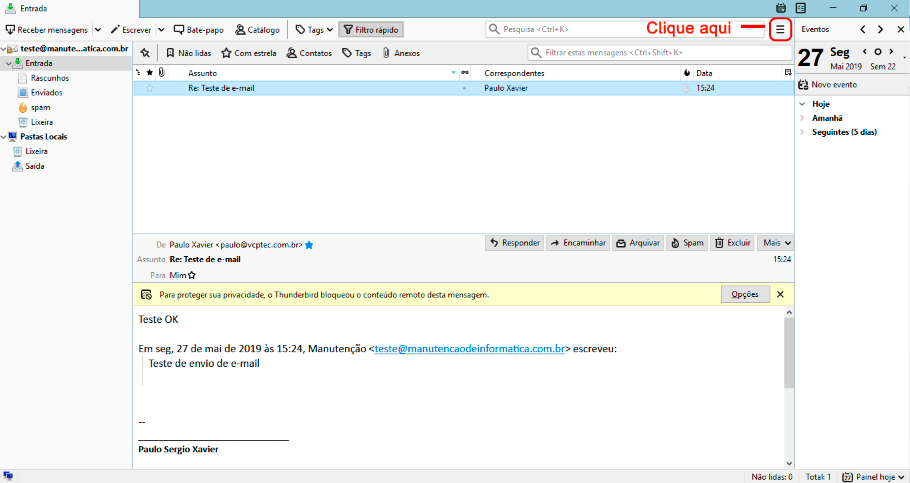
2 – Ao clicar nele um menu será aberto com algumas opções, posicione o mouse sobre o nome Opções.
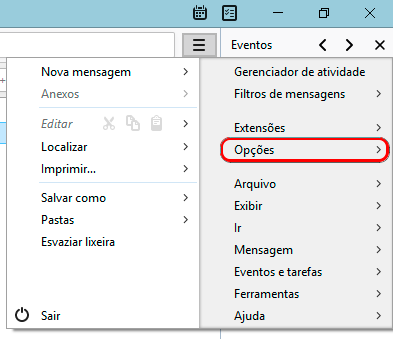
3 – Ao posicionar o mouse sobre o nome Opções um novo menu será aberto, você deve clicar em Configurações de conta.
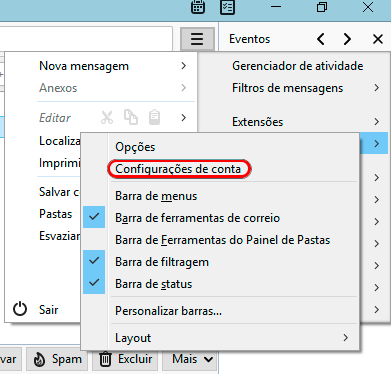
4 – Uma nova janela vai ser aberta com opções de configuração do seu e-mail. Do lado esquerdo você vai encontrar o seu e-mail, selecione ele (caso você tenha mais e-mails configurados, selecione o e-mail correspondente à assinatura que você quer colocar).
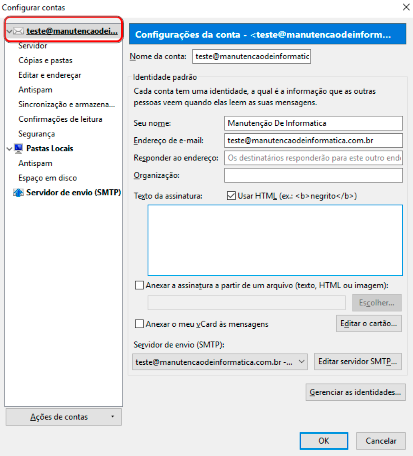
5 – Pronto finalizamos a primeira etapa, pois todas as configurações de e-mail vão seguir o mesmo caminho.
Vamos iniciar agora a configuração de cada tipo de assinatura.
Texto puro ou com HTML
1 – Se for usar o texto corrido ou puro você deve deixar a opção “Usar HTML” desmarcada conforme imagem abaixo. Coloque o que você deseja que apareça na sua assinatura, no nosso caso vamos deixar “Manutenção de informática”.
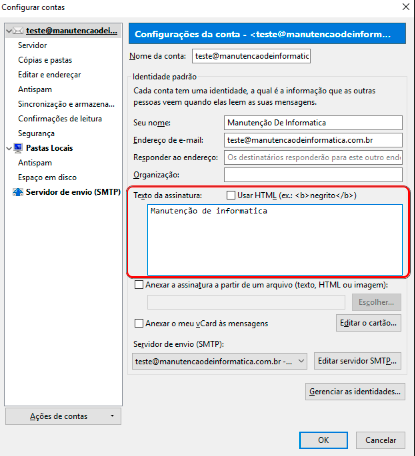
2 – Caso queira algo mais estilizado você pode escolher a opção Usar HTML e incluir um código html para a sua assinatura, no nosso exemplo a assinatura mostrara o nome em negrito e um link para o nosso site, veja a configuração e o código que usamos:
Este foi o código que colocamos dentro do campo de texto da assinatura:
<b>Manuteção de Informatica</b>
<p><a href=”https://www.manutencaodeinformatica.com.br/”>wwww.manutencaodeinformatica.com.br</a></p>
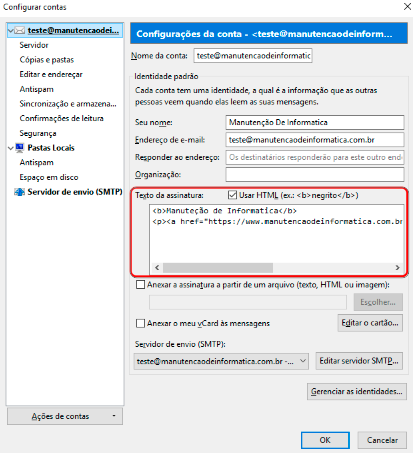
3 – Ao abrir uma nova mensagem a assinatura vai aparecer desta forma:
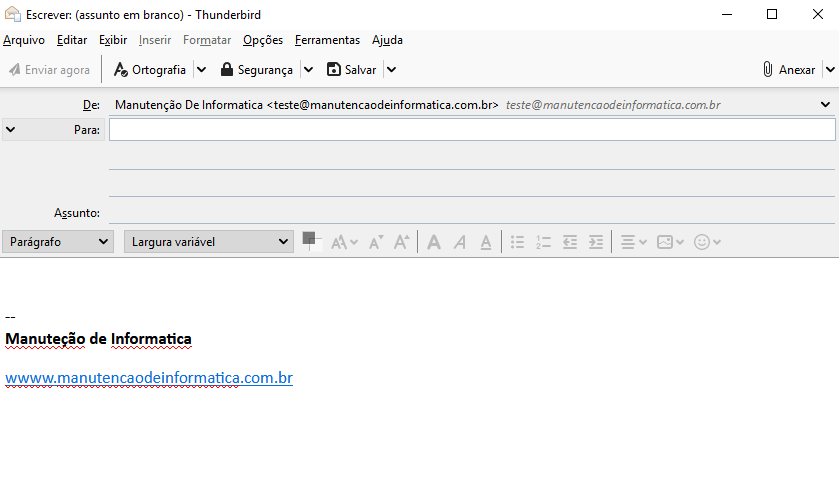
Anexar imagem, Arquivo HTML ou Arquivo de texto
1 – Para incluir uma assinatura por Imagem, Arquivo HTML ou Arquivo de texto, você precisa já ter o arquivo salvo em seu computador para anexa-lo ao Thunderbird. Siga o mesmo procedimento para incluir uma nova assinatura, mas desta vez vamos marcar a opção Anexar a assinatura a partir de um arquivo (Texto, HTML ou Imagem).
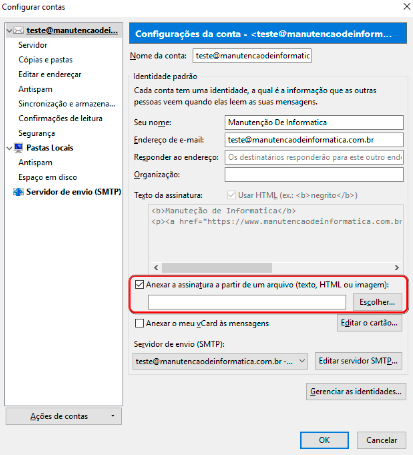
2 – Depois e só clicar em Escolher, e localizar o local onde se encontra o arquivo que você deseja anexar.
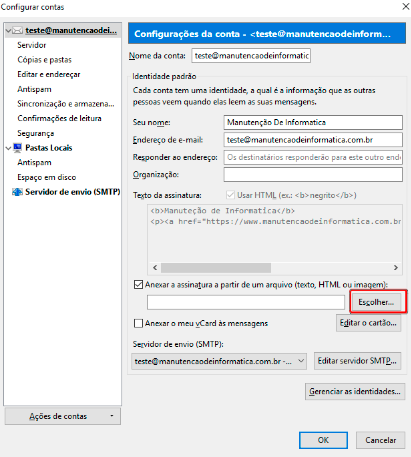
3 – No nosso caso escolhemos a opção de anexar uma Imagem, e a nossa assinatura ficou assim:
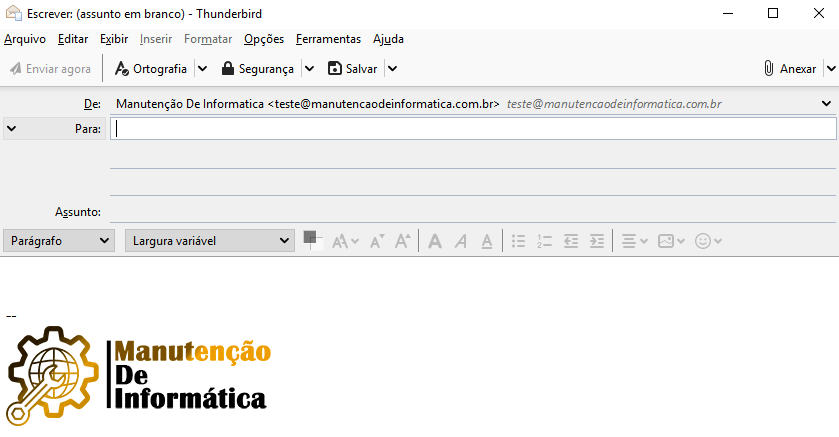
Pronto agora você sabe como realizar a configuração de assinaturas no Thunderbird.
Se ainda precisar de ajuda, contate a empresa VCPTec.

